Dziś kurs przygotowany przez jedną z Artystek ArtStacji ANULĘ.
Dziękuję Kochana!
ANULA pracuje w programie Corel Draw i mam nadzieję, że jeszcze nie jeden kurs dla nas przygotuje. Jeśli macie jakieś pomysły, piszcie śmiało.
1. Otwieramy nowe okno.
2. Rysujemy koło – w tym celu z menu znajdującego się po lewej stronie okna wybieramy elipsę (lub naciskamy klawisz F7) i trzymając klawisz crtl zataczamy myszką koło.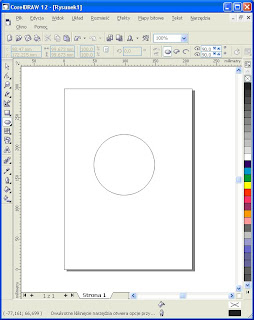 3. Z bocznego menu wybieramy literkę A, dzięki której napiszemy dowolny tekst. Następnie najeżdżamy kursorem blisko krawędzi naszego koła i klikamy dopiero wtedy, gdy przy kursorze pojawi nam się A z falą pod spodem. Mogą wystąpić trzy opcje przy kursorze: pogrubione A, AB w prostokącie albo A z falą.
4. Kursor sobie mruga, a my w tym czasie zmieniamy sobie krój czcionki, wielkość, kolor.
5. Po wprowadzeniu powyższych zmian przystępujemy do napisania dowolnego tekstu.
3. Z bocznego menu wybieramy literkę A, dzięki której napiszemy dowolny tekst. Następnie najeżdżamy kursorem blisko krawędzi naszego koła i klikamy dopiero wtedy, gdy przy kursorze pojawi nam się A z falą pod spodem. Mogą wystąpić trzy opcje przy kursorze: pogrubione A, AB w prostokącie albo A z falą.
4. Kursor sobie mruga, a my w tym czasie zmieniamy sobie krój czcionki, wielkość, kolor.
5. Po wprowadzeniu powyższych zmian przystępujemy do napisania dowolnego tekstu.
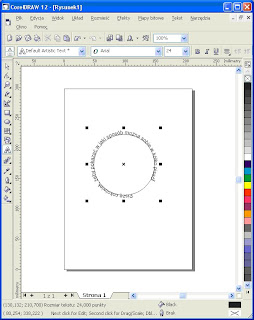 6. Tekst już jest napisany, ale co zrobić by był nad linią a nie bezpośrednio na niej. W tym celu zmieniamy kursor na strzałeczkę (pierwsza ikonka z lewego menu) zaznaczamy wszystko i pojawi nam się taki oto pasek, w którym możemy wprowadzać dowolne zmiany w wyglądzie.
6. Tekst już jest napisany, ale co zrobić by był nad linią a nie bezpośrednio na niej. W tym celu zmieniamy kursor na strzałeczkę (pierwsza ikonka z lewego menu) zaznaczamy wszystko i pojawi nam się taki oto pasek, w którym możemy wprowadzać dowolne zmiany w wyglądzie.

ANULA pracuje w programie Corel Draw i mam nadzieję, że jeszcze nie jeden kurs dla nas przygotuje. Jeśli macie jakieś pomysły, piszcie śmiało.
1. Otwieramy nowe okno.
2. Rysujemy koło – w tym celu z menu znajdującego się po lewej stronie okna wybieramy elipsę (lub naciskamy klawisz F7) i trzymając klawisz crtl zataczamy myszką koło.
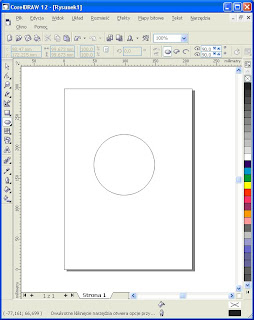 3. Z bocznego menu wybieramy literkę A, dzięki której napiszemy dowolny tekst. Następnie najeżdżamy kursorem blisko krawędzi naszego koła i klikamy dopiero wtedy, gdy przy kursorze pojawi nam się A z falą pod spodem. Mogą wystąpić trzy opcje przy kursorze: pogrubione A, AB w prostokącie albo A z falą.
4. Kursor sobie mruga, a my w tym czasie zmieniamy sobie krój czcionki, wielkość, kolor.
5. Po wprowadzeniu powyższych zmian przystępujemy do napisania dowolnego tekstu.
3. Z bocznego menu wybieramy literkę A, dzięki której napiszemy dowolny tekst. Następnie najeżdżamy kursorem blisko krawędzi naszego koła i klikamy dopiero wtedy, gdy przy kursorze pojawi nam się A z falą pod spodem. Mogą wystąpić trzy opcje przy kursorze: pogrubione A, AB w prostokącie albo A z falą.
4. Kursor sobie mruga, a my w tym czasie zmieniamy sobie krój czcionki, wielkość, kolor.
5. Po wprowadzeniu powyższych zmian przystępujemy do napisania dowolnego tekstu.
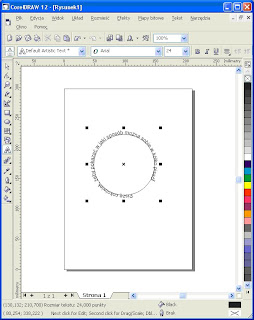 6. Tekst już jest napisany, ale co zrobić by był nad linią a nie bezpośrednio na niej. W tym celu zmieniamy kursor na strzałeczkę (pierwsza ikonka z lewego menu) zaznaczamy wszystko i pojawi nam się taki oto pasek, w którym możemy wprowadzać dowolne zmiany w wyglądzie.
6. Tekst już jest napisany, ale co zrobić by był nad linią a nie bezpośrednio na niej. W tym celu zmieniamy kursor na strzałeczkę (pierwsza ikonka z lewego menu) zaznaczamy wszystko i pojawi nam się taki oto pasek, w którym możemy wprowadzać dowolne zmiany w wyglądzie.

Po kolei tłumacząc:
Pierwsze – orientacja tekstu – zmienia wygląd tekstu na naszym kole
Drugie – czy tekst ma być pod linią, nad linią, na linii itp. (to o co nam chodziło w poleceniu wyżej)
Trzecie – pozycja tekstu – gdzie tekst ma się znajdować: z prawej str, lewe, poniżej, powyżej
Czwarte – odległość tekstu od koła
Piąte – przesunięcie tekstu w poziomie.
Końcowy efekt wygląda tak:

O jaki smakolyczek,sciagam sobie wlasnie ten program,nie wiem czy sie uda,oby:)
OdpowiedzUsuńSuper -dzięki!
OdpowiedzUsuńNie ma sprawy :), jak będzie jakieś zapotrzebowanie na kursik to dajcie znać
OdpowiedzUsuńSuper..dzieki..sprobuje..
OdpowiedzUsuńbardzo się przydało :)
OdpowiedzUsuńwłasnie ściągnęłam program, zobaczymy co z tego wyjdzie, bo ma wyjśc pieczątka, dzięki za super opis, pozdrawiam Lidka
OdpowiedzUsuńI ja spróbuję :-) dziękuję za kursik :-*
OdpowiedzUsuń